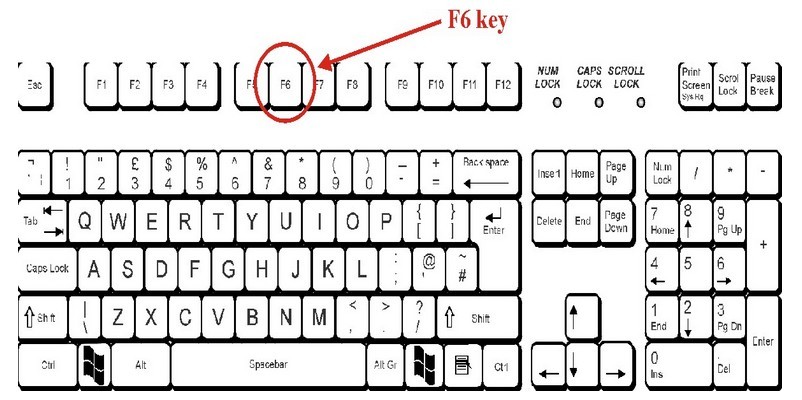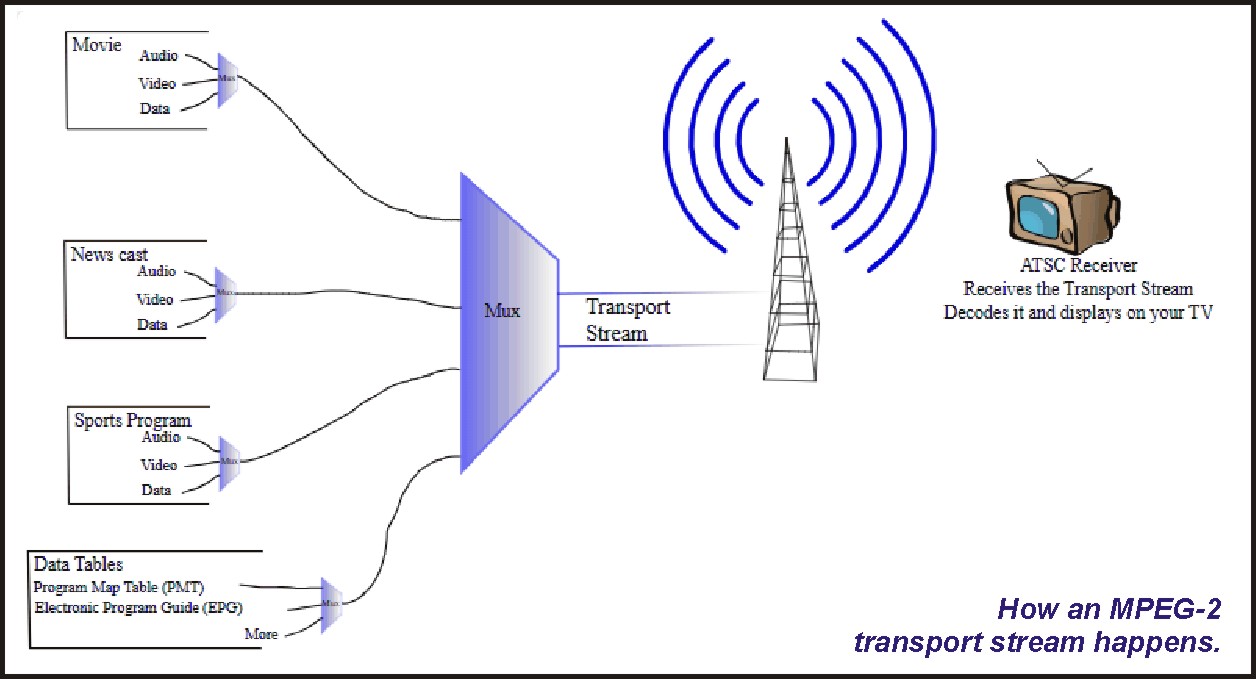
TSID INFORMATION AND HELP
Transport Stream ID, or TSID is part of the larger MPEG transport stream (MPEG-TS, MTS or TS). It is a standard digital container format for transmission and storage of audio, video, and Program and System Information Protocol (PSIP) data. It is used in broadcast systems such as DVB, ATSC and IPTV. ATSC DTV dxers readily recognize that the PSIP is information that all digital TV tuners use to display on-screen program information.
For a more in-depth reading of what the MPEG transport stream is, the reader can go to this page on Wikipedia .
TSReader software for broadcast data collection. The purpose in collecting Transport Stream data and saving that data as HTML Export files is to be able to consult it at a later date; also to make this data available to Trip, the webmaster for Rabbitears, the television station information website. Trip uses this data to keep his pages up-to-date. DTV dxers that collect this data and upload the HTML Export files on the WTFDA Forums are greatly appreciated by Trip for their effort and support. Rabbitears is the supporting system for most DTV dxers that use the HDHomerun tuners. Trip uses almost every bit of information that is found in a station’s transport data stream.
The Standard and Professional versions of TSReader are registered purchases. There is a FREE version, TSReader Lite, which is a stripped down, basic version. Lite does have the ability to generate a TSID data output file to HTML. The HTML file will, by default, open in any standard web browser. Download TSReader Lite.
Assuming you already are a user of the HDHomerun tuner and it is running in your computer system, once TSReader has been installed in your computer, you will want to set up the TSReader program and give it a try. IF you have installed TSReader Lite, it is really very basic. When you first start the program, you will see a small box that says “HDHomerun Map” and it will show the tuners available on your PC. Select the tuner you will use and click OK. Then you will see a box “Tune HDHomeRun 8VSB”. Your choices on the right will be Tune, Cancel, and at the bottom right, Scan. IF you want to have a list of all the channels your tuner is receiving, you can push the Scan button and as it tunes each signal, it will populate the large empty box at the left. Those channels will remain there until you perform another scan. You can also tune to an individual channel, which is the function at the top. To perform that function, you enter either the channel number or the frequency for that channel. If you enter a channel number, it will immediately enter the frequency for that channel in the frequency box. Then you can push the Tune button. When it tunes to the desired channel, you will see it begin to fill in all of the data from the MPEG stream. For the purpose of having a reliable and usable HTML output file, you should look at the General Information box at the lower left of the application. You will notice the Source, Tuner, Signal Information, and at the bottom, the Run Time. For a reliable file, its best to let TSReader run at least 30 seconds, preferably for one minute.
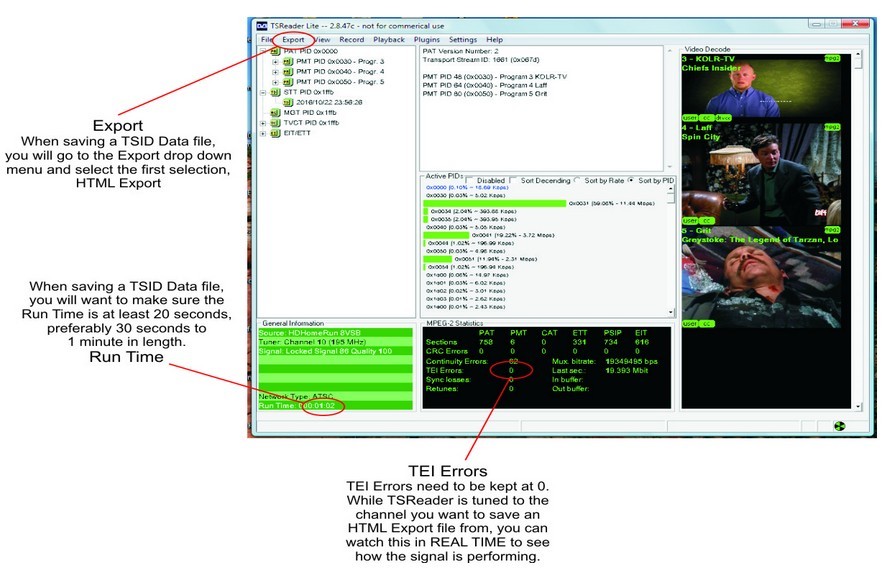
Now you are ready to save a file. At the top of the application, you will see the horizontal line of options – File, Export, View, Record, Playback, Plugins, Settings, Help. To save the TSReader Data from the current channel you are tuned to, go to the Export drop down box and select HTML Export. The shortcut is CTRL + H. The box that comes up is labeled Export SI. For the first time when using TSReader, in the check box choices, uncheck EIT and Thumbnails.
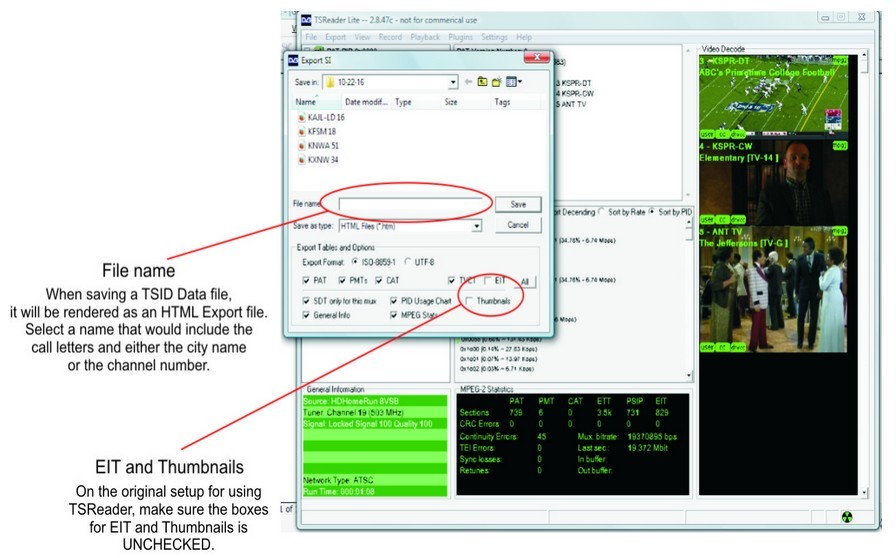
You will need to name the file and have a destination in mind where you will store this file and others you save from TSReader. Here are a few practical suggestions. Before you start saving HTML Export files from TSReader, make a destination folder somewhere in your computer. Then when you want to save an HTML Export file from TSReader, the suggested name procedure would be to use the call letters and city name, with channel numbers in the file name optional. There is NO date stamp in the HTML Export files, so you will need to note the date of the files when uploading them in the forums.
Here are comments on guidelines that have been provided by Trip. “My requirements are that the data captures should be at least 10 seconds each, preferably 20 if feasible, and should have no TEI errors, though I can at least use data with TEI errors to update the listings. Otherwise, all data except EIT and Thumbnails, and that’s basically it.” As a note, before submitting or uploading an HTML Export file, you can check for TEI errors by going down to the sub-section MPEG-2 Statistics and after the grid box, there is a second line, TEI errors. That field should be 0. If there is a small number there, it *might* be acceptable, but if at all possible, see if a second TSReader scan can be performed on that signal and save a new file.
Please consult the HTML Export files that have been provided as samples to understand the information that is found in the TSReader Data file. Sample HTML file #1 .
UPDATE from TSReader for Hauppauge (WinTV) users that use this HELP page.
The TSReader developer recently made a function of the program available in TSReader Lite, which had previously been available only in the paid and registered Regular and Professional versions. The function is for using the F6 key when the user has a Hauppauge DTV tuner (PCI card or USB dongle). The Hauppauge notoriously causes TEI errors in the TSReader HTML export file when first tuning to a TV RF channel. As mentioned elsewhere on this page, TEI Errors seriously affect the quality and integrity of the file. The errors need to be removed if possible. The quick and easy way to remove those TEI errors is by pressing the F6 key after tuning to the channel. The errors (as illustrated in the first graphic) appear in the MPEG-2 Statistics section of the TSReader view window. After tuning to the desired RF channel, wait about 15 seconds, and then press the F6 key. You can watch the MPEG-2 Statistics section to see that the errors have been removed. Wait another 10-15 seconds before performing the HTML Export, as detailed on this page. NOTE – there are other Windows DTV tuners that can cause these TEI Errors (even the HDHomerun). The F6 key will work with them also.